- Download Videos Easily and Quickly. This URL downloader makes video grabbing as easy as A-B-C. To download a video, all you need to do is to copy and paste the video link and wait for the app to analyze and grab the target video. Moreover, it allows you to download in different formats and qualities. Instead of downloading and then converting.
- Discover 4K Video Downloader Enjoy watching videos anywhere, any time, even when you are offline. Downloading is simple and straightforward: just copy the link from your browser and click 'Paste Link’ in the application.
- 100% Safe and Fast Flash Video Downloader for Mac and Windows. Basically, these sites do not allow anyone to download FLV videos on Mac directly. Good news is that it is a piece of cake to download those online videos with a professional FLV downloader for Mac in 2020. MacX Video Converter Pro does just that for you. It offers a simple user.
While most websites are getting away from Flash, there are still certain websites that feature Flash Videos and you may feel like watching them. Hence, we are providing below the steps to fix the problem of Flash Videos not Playing on Mac in Safari and Chrome Browsers.
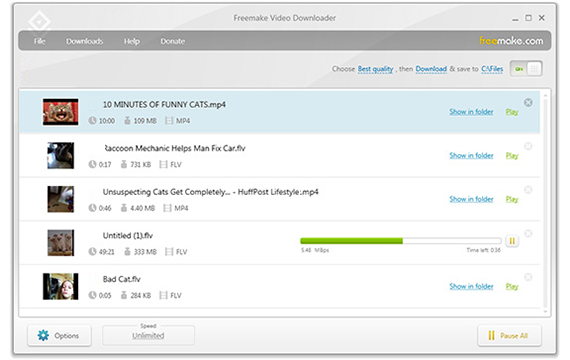
Flash Videos Not Playing on Mac
The problem of Flash Videos not playing on Mac is related to macOS not being readily compatible with Adobe Flash Player and it can be fixed by tweaking certain browser settings to make Flash Videos run on Mac.
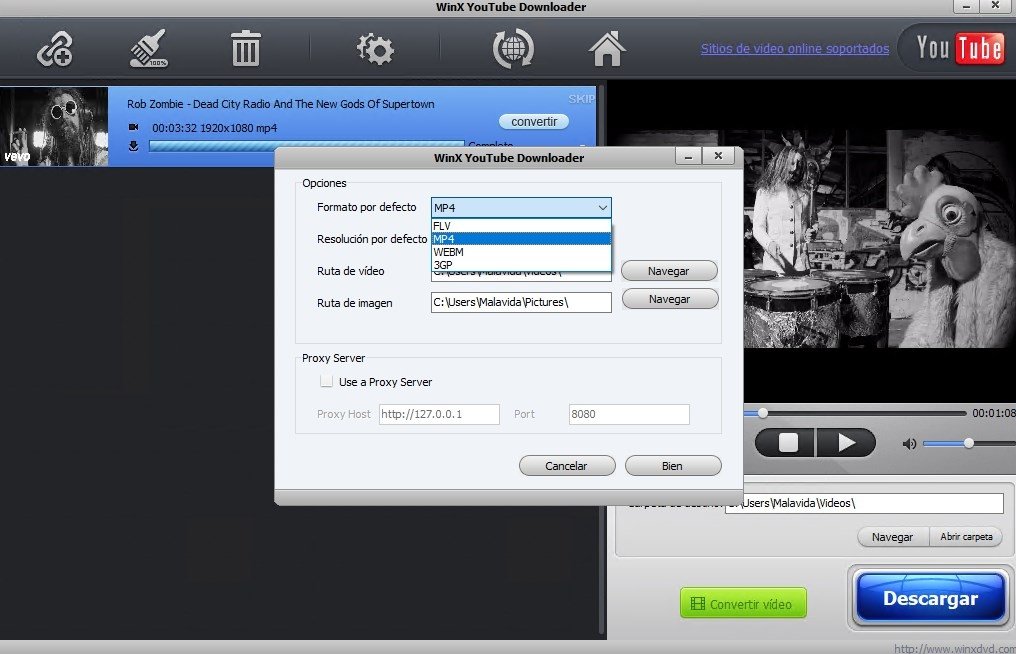
Freemium. Proprietary. Android ▼ Convert YouTube. Download Flash Video Downloader 2.1.3 for Mac for free, without any viruses, from Uptodown. Try the latest version of Flash Video Downloader for Mac.
In general, you should be able to fix the problem of Flash Videos not playing on Mac using the following methods.
- Install Adobe Flash Player
- Enable Flash in Web browser
- Enable JavaScript in Web browser
- Disable Popup Blocking
- Clear Browser Cache
- Uninstall/Reinstall Adobe Flash Player
Note: YouTube does not use Flash and you should not have any problem Playing YouTube Videos on Mac using either Safari or Chrome Browsers.
If there is problem playing YouTube Videos, make sure that you have the latest version of Safari and Chrome Browsers installed on your Mac.
1. Install Adobe Flash Player on Mac
In order to be able to play Flash Videos, you will need to download and Install the latest version of Adobe Flash Player on your Mac.
In case you haven’t done this, you can download and Install Adobe Flash Player by going to Adobe’s official Flash Player Page.
Note: Make sure you install Flash Player from Adobe’s official website and not from any other website.
2. Enable Flash in Safari/Chrome Browser
Even after installing Adobe Flash Player, you may still find Flash Videos not playing on Mac. This is due to the default setting in Safari, which only allows Flash to be enabled on a site-by-site basis.
This can be fixed by going to Safari Preferences screen and enabling Flash Player Player in the Plug-ins section.
Click on Safari tab in the top menu bar of Mac and click on Preferences. Next, click on Websites and make sure that Adobe Flash Player Plugin is selected for the website (See image below).
At the bottom right corner, you will see the option to enable Flash when visiting other websites. For security reasons, it is recommended that you stick to the default option of enabling Flash on a Site-by-site basis.
In case of Chrome browser, you can enable Flash Player support by going to “Privacy and Security” section in Chrome Advanced Settings.
Click on 3-dots menu icon located at top right corner and click on Settings. Scroll down and click on Advanced. Scroll down again and click on Content Settings option located in “Privacy and Security” section.
Next, click on Flash and toggle ON the option for Ask First (recommended).
3. Enable Javascript in Safari and Chrome
In order to play Flash Videos, you also need JavaScript to be enabled in the web browser. Hence, make sure that JavaScript is enabled in Safari or Chrome Browser on your Mac.
Click on Safari tab in top menu bar of Mac and click on Preferences. Next, click on the Security tab and check Enable Javascript option.
In case of Chrome browser, click on 3-dots menu icon located at the top-right corner and click on Settings. Scroll down and click on Advanced. Next, scroll down to “Privacy and Security” section and click on Content Settings.
On the next screen, click on JavaScript and toggle ON the option for Allowed (Recommended).
4. Disable Popup Blocking in Safari/Chrome
Certain websites won’t allow you to play videos, unless you disable the option to block Popups in your web browser. You can try to disable popup blocking for that particular website and see if you are able to play Videos.
In Safari, you can disable Popup blocking by going to Security Section of Safari Preferences screen.
In Chrome, you can either toggle ON the option for Blocked (recommended) under Popups section or enable Popups for a particular website by adding the website to Allow list in Popups section.
Note: In above image, popups are allowed only for website mentioned in “Allow” section and disabled for All other websites.
5. Clear Browser Cache
If the Videos are still not working, it is likely that your web browser is loading old cached pages, instead of downloading the latest ones.
To clear Cache in Chrome, click on the 3-dots menu icon > More Tools and then click on Clear Browsing Data option.
On the next screen, make sure that “Cached images and files” are checked and click on Clear Data button.
To clear Cache on Safari browser, you can take a look at this article: How to Clear Safari Browser Cache on Mac.
6. Uninstall/Reinstall Adobe Flash Player
This fix can work if the version of Adobe Flash Player as installed on your Mac has become corrupted or outdated.
Download Flash Player Uninstaller for Mac from Adobe’s official website and follow the instructions to uninstall Flash Player on your Mac.
After removing Flash Player, Restart your Mac and download/install the latest version of Adobe Flash Player from Adobe’s official website.
FLV and F4V are two video formats that are known as Flash videos, which are widely used to deliver video over the Internet. Flash videos load fast and thus enabling users to save much more download time. Therefore, popular video sharing websites like YouTube, Hulu, VEVO, Yahoo! Video, Metacafe all prefer this video format. When surfing the Internet, you may have found that Flash video is everywhere on the web, on video sharing websites, new sites, blogs, etc. And there must be times when you want to download Flash video on Mac so that you can play and watch those videos offline or anywhere as you like. If it's the case, you need a professional Flash video downloader Mac to help you download Flash videos on Mac OS X (Yosemite and El Capitan included) without any hassles.
Among all the available Mac flash downloaders in the market, Aimersoft video downloader for Mac is highly recommended for its high performance in capturing and converting video. With it, you can fast get online Flash videos from popular video websites. In addition, the built-in video converter enables to you convert downloaded Flash files to regular video formats like MP4, MOV, AVI, WMV, 3GP, VOB and etc, making the videos well fit different portable devices so that they can be played anywhere you like.
Download the program now and check out the easy steps below to accomplish the FLV downloading on your Macintosh.
Get Flash Video Downloader:
How to grab Flash video for Mac
1Locate the Flash video
The first thing you need to do is launch your web browser (Chrome, Firefox, IE or others) and navigate to the website where the Flash video can be found. Play the video and then go to the download step.
Note: To specify the destination folders for downloaded and converted files, you can click 'YouTube Downloader' on the top of the main interface, then select Preferences > Location.
2Download online Flash video
Download Flash Video Downloader For Google Chrome
Two ways to capture Flash videos on Mac are provided:
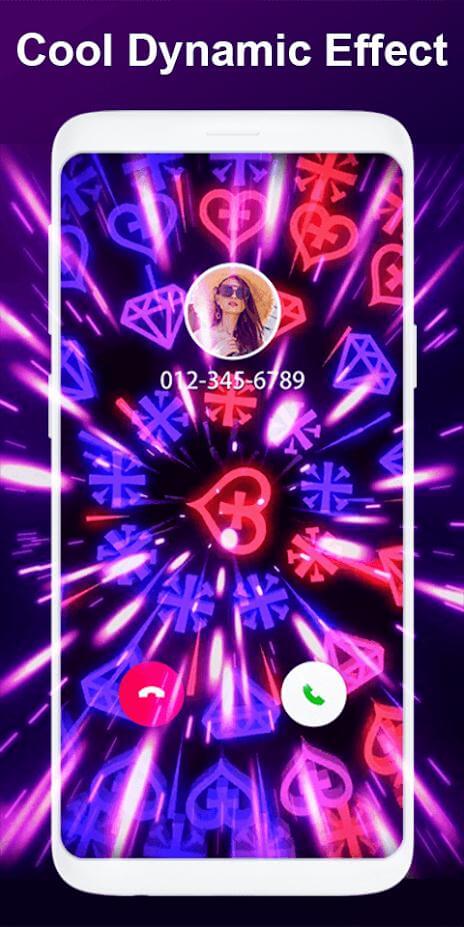
1> Click the 'Download' button that appears on the top right corner of the video to save the video in one click.
2> Copy the video's URL from the browser and then click '+ Paste URL' in the left side of the program's main interface. The program will automatically download the target video for you.
Tips: During the process, you can search for more Flash video and download them in the same way since batch downloading is well supported.
3Convert flash video
Once you've successfully downloaded the flash movies to your Mac, you can convert them to new formats if necessary. In that case, simply go to 'Downloaded' tab in the right side of the main interface and find the video you want to convert. Then click 'Convert' to choose a proper output file format. When the conversion is finished, you can control-click on the video and select 'Locate Converted File' to get your video.
Now, you can watch these downloaded Flash videos on your portable devices or share it in your friend circle.
Google Chrome Flash Downloader
Below is a video tutorial on how to download Flash video on Mac: