The program lies within Communication Tools, more precisely E-mail. The most popular version among the program users is 1.0. This free application was developed to work on Mac OS X 10.6 or later. The actual developer of this free software for Mac is Zentertain Ltd. This Mac download was checked by our built-in antivirus and was rated as clean. Yahoo Mail For Mac free download - Yahoo Messenger, Yahoo Mail Checker, Windows Live Mail, and many more programs.
Set up your Office 365 mailbox in Outlook for Mac
Authored by: Kimberly Jay
This article describes how to install, configure, and perform basic functions within the Microsoft® Outlook® for Mac desktop application.
Prerequisites
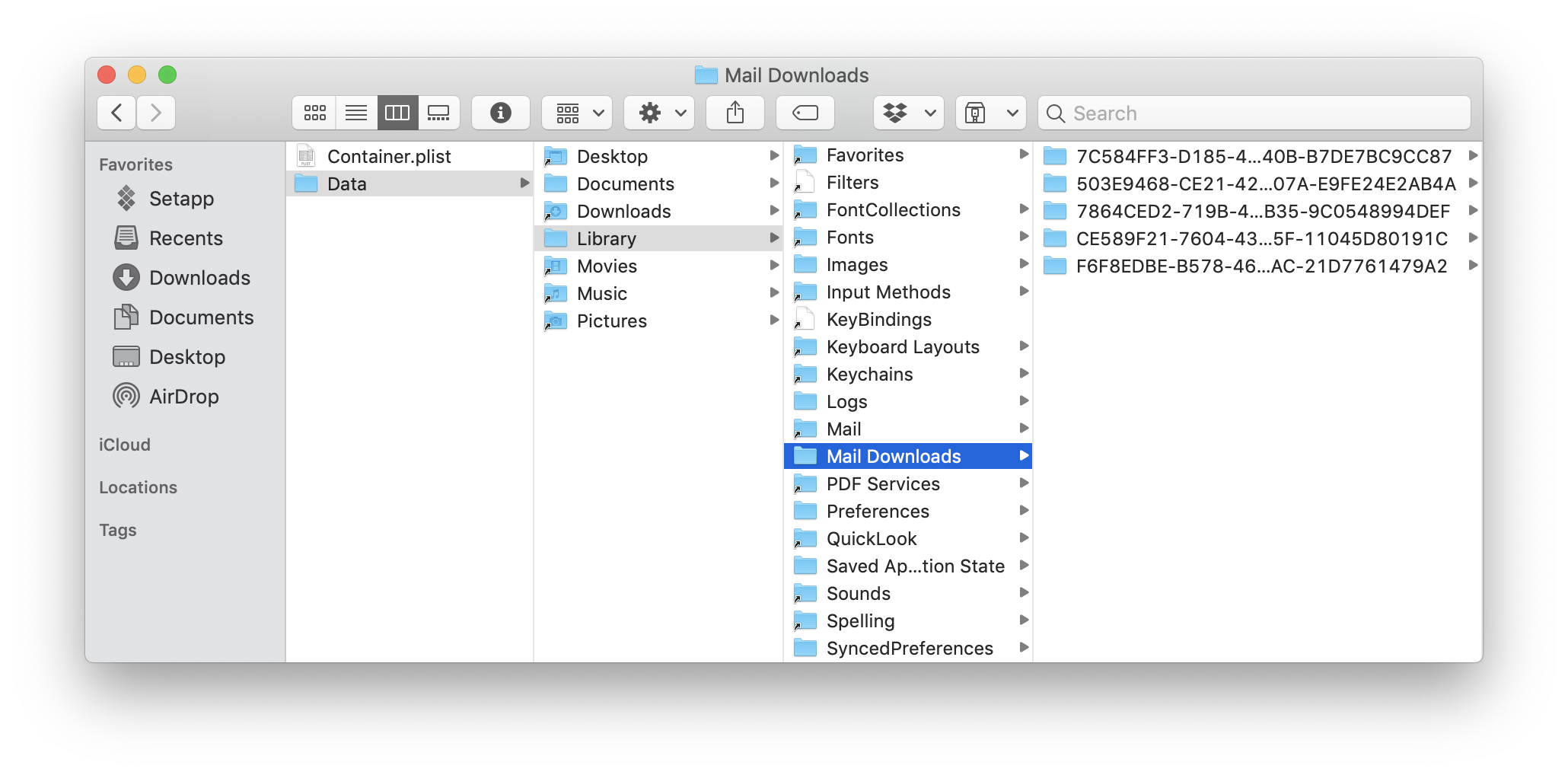
- Applies to: User
- Difficulty: Easy
- Time Needed: 20 Minutes for installation and initial setup. The full propagation of email varies based on the size of the mailbox.
- Tools Needed: Installed Outlook for Mac desktop application. This article does not cover the pre-installed native Apple Mail application.
For more information about prerequisite terminology, see Cloud Office support terminology.
Install Outlook for Mac
Before starting, ensure that your device is on macOS® v 10.10 or later, because this is a requirement to use Office for Mac 2016.
When you install Outlook for Mac, there are two options: a company or personal product key or an Office 365 license thatincludes a downloadable version of the Office Suite.
If you have a company or personal product key, navigate to the link below, select the appropriate language, and then select Download:
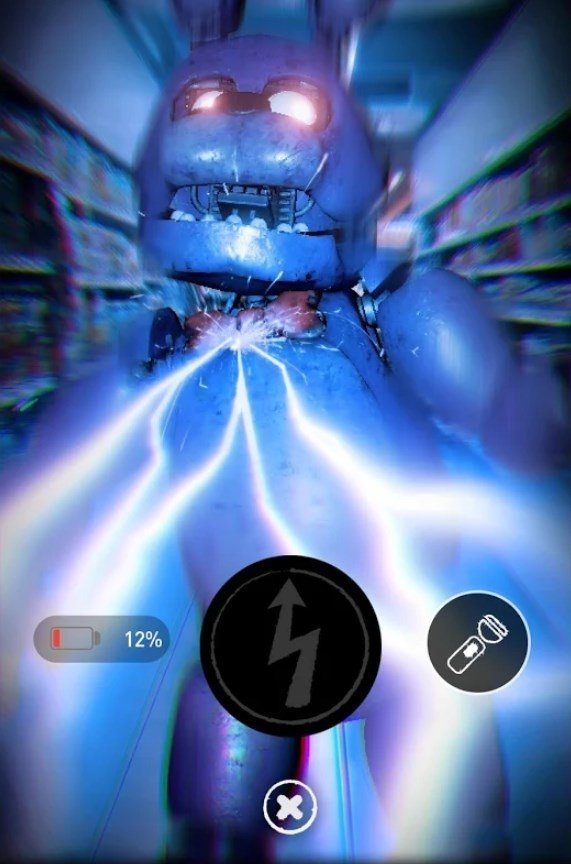
After the download has completed, open Finder > Downloads and double-click Microsoft_Office_2016_Installer.pkg.
On the first installation screen, select Continue to begin the installation process.
When prompted, enter your Mac login credentials to complete the installation process.
Finally, enter your product key.
If you have an Office 365 license which includes a downloadable version of the Office Suite, use the following steps:
Note: If you aren’t sure if your license includes the Office suite, contact your administrator.
Download Mailbox For Mac Free
In a web browser, navigate to office.com. Click Sign-In and enter your Office 365 email address and password.
After you sign in, navigate to Settings and then Office 365 Settings > Software
On the Software page, select Install under Install Office 2016 for Mac to begin the download.
After the download completes, open Finder > Downloads and double-click Microsoft_Office_2016_Installer.pkg.
On the first installation screen, select Continue to begin the installation process.
When prompted, enter your Mac login password to complete the installation.
Configure your Office 365 mailbox for use with the Outlook for Mac desktop client
Use the following steps to set up your Office 365 mailbox within the Outlook for Mac desktop client:
Start Outlook for Mac.
Under the Tools menu, select Accounts.
Click the + sign in the lower-left corner, and then select New Account
Enter your Office 365 email address when prompted, then select Continue
Finally, enter your Office 365 mailbox password when prompted to complete the setup process.
Troubleshooting
If you have previously configured your Office 365 mailbox for use in the Outlook for Mac desktop client, yet youcontinue to receive password prompts, use the following steps:
To verify your credentials, attempt to log in at office.com with your Office 365 email address and password.
Clear old entries from the Keychain Access for Mac, because Outlook might be trying to authenticate withan old password. For more information, see (Clear keychain access for Mac)[/support/how-to/clear-keychain-access-for-mac].
If you are unable to connect to the server, use the following steps:
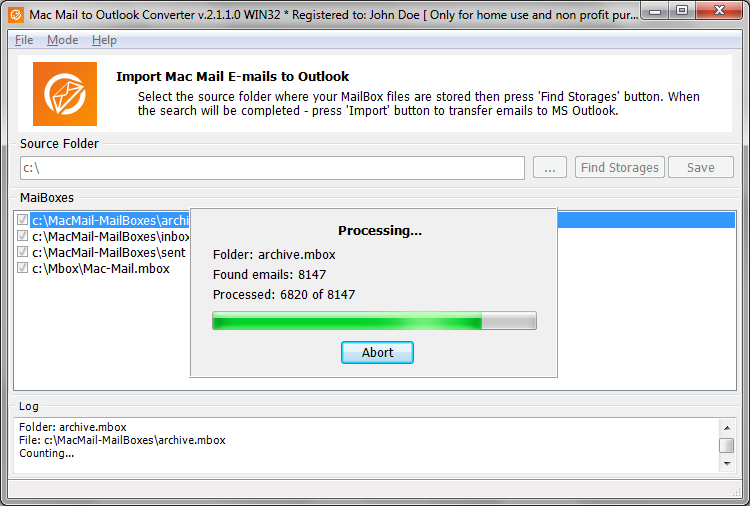
Download Mailbox App
Verify that you have a functioning network connection.
Verify that autodiscover has been configured correctly for your domain. For more information, see (Create DNS records using Windows-based DNS)[https://docs.microsoft.com/en-us/microsoft-365/admin/dns/create-dns-records-using-windows-based-dns?view=o365-worldwide].
Contact your administrator to see if multi-factor authentication has been enabled for your organization.
Basic functions in Outlook
Now that Outlook is configured for use with your Office 365 mailbox, the following section describes a few basic functionswithin the application itself.
Compose a new message:
Within Outlook, select New Email.
Compose your email and click Send.
Add an email signature:
In a new message, select Signature, and then Signatures.
Within the Email Signature tab, click New.
After completing your signature, assign a name to the signature and then select Ok.
After you create the signature, you can configure how you want the signature to be used(on new emails, replies, and so on) under Choose default signature.
Reply to an email:
Select the email you want to reply to, and then choose Reply or Reply to All.
After you finish the message, select Send.