'I have a bunch of songs on my iPod Touch and I'm trying to transfer music to a new computer (Windows 10). How can I do it?'
iPod is worldwide popular because of its tiny size and high-quality design. I dare say that there is no better Apple device for listening to music than the iPod.
PodTrans is a free iPod transfer which is designed for transferring iPod music and everything to & from computer. Without bringing up bulky and tedious iTunes sync, now you can add iPod.
- On your Mac, a notification appears when someone calls your iPhone. You can answer the call, send it to voicemail, or send the caller a message. On your iPad or iPod touch, slide to answer the call. To stop getting calls on one of your devices, just turn off the Calls from iPhone setting on that device. See the setup section above for details.
- Part 1: Transfer Music from iPod to Computer Free via Phone Transfer Third-party programs are one of the simplest and quickest ways to freely transfer data from an iPod to a computer. With the vast choices available on the Internet, it can be a challenge to find the best and most efficient in getting the job done.
- Part 1: 5 Best Free iPod Transfer Software for PC And Mac in 2021. Wondering which are the best free software to transfer music from iPod to computer. Well then, given below is the answer to your query! ITunes is the inbuilt software brought to you by Apple. The iTunes is the official and the legal mode of transferring.
As for how to transfer music from iPod to computer Windows 10, solving this problem is really a piece of cake. You can do it easily, as long as you follow the effective methods step by step.
So, here this article provides 3 ways to help you copy songs from your iPod to PC window 10.
Way 1. Copy iPod Music to Computer Windows 10 Directly
Is there an easy way to get music off iPod Touch onto Windows 10 computer for free? of course! Not only does it require no software to install but it's also free. Now let's take a look.
Step 1. Connect iPod to your computer via a USB cable
First, you need to physically connect the device to your computer with USB. Then, if the iPod prompts you the trust request, select 'Yes'. How to check if successfully connected? Go to 'Computer' and see if MY IPOD appears. Then double-click to open it.
Tip: We tested the Windows 10 computer, so all the steps and screenshots below show the corresponding scenes. However, likewise, you can also similarly copy and move songs to your Mac.
Step 2. Find the iPod Touch folder on computer
To find the iPod folder in the Windows file browser, and on the top click 'View' > Check the box of 'Hidden items'. After that, double-click on 'iPod _Control' folder and then 'Music'
Ipod To Mac Transfer
Ipod To Computer Mac Free Online
Step 3. Transfer the tracks to your computer Win 10
Copy iPod music to another local folder on PC
Way 2. Move Songs from iPod to PC Win 10 Using Dropbox
In addition, using free Dropbox to transfer songs from iPod to computer is also a convenient option, although you will need to first install Dropbox on your iPod Touch and your computer. Some detailed steps are given below.
Minecraft psp iso.
Step 1. Launch Dropbox on your iPod and log in to your account. If this is your first time using this app, you will need to register an account by clicking on 'I don't have an account'.
Step 2. Upload the songs to the Dropbox folder on your iPod Touch.
Step 3. Run Dropbox on your computer and then go to the Dropbox folder. For example: Computer > C > Users > Your Name > Dropbox > My Data
Step 4. Open the Music folder and select the songs that you want to move to your computer Windows 10. And then transfer music from iPod Touch to computer Windows 10.
Additionally, you also can move other files like documents, videos, and pictures.
Way 3. Transfer Music from iPod to Computer Windows 10 Easily
Have you heard of the FoneCopePhone Manager before? Its Transfer (iOS) provides excellent iPod media transfer services.
What surprises us is that in addition to transferring songs and playlists, you can also use it to move pictures and videos back and forth between Apple devices and the computer.
For example:
Further, it supports almost all models iPhone, iPad, and iPod Touch.
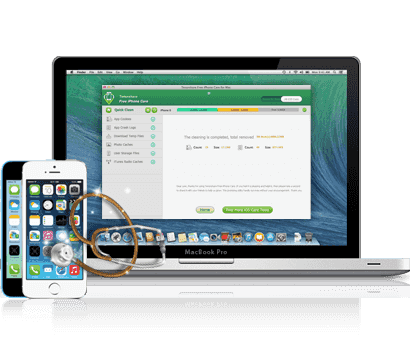
Can't wait to see how to move music from iPod to PC computer? Let's have a look.
Step 1. Install Fone Toolkit on your computer Windows 10 and launch it. Choose Transfer.
Step 2. Plug your iPod to a USB port of your computer via a USB cable. After connected, you will see your device information on the PC screen.
Step 3. Choose Music and Export to PC
On top of the interface, you will see Home, Music, Videos, Podcasts, Information, Apps, and Explorer. Please choose Music and check all the music files you want to transfer. Next, click on Export and then Export to PC.
Ipod To Computer Mac Free
Step 4. Choose a folder to save your songs
Confirm where you want to store your music files and complete the transfer.
Note: In case you want to copy the entire playlist to your computer, you can click on the playlist in your iPod.
Everything is done. You have successfully transferred music from your iPod to your PC Win 10.
Way 4. Sync Music from iPod Touch to PC with iTunes
Sync music to iTunes library is good for backup. However, if you delete songs on iPod Touch, music will also disappear on iTunes.

Dockingstasjon macbook air 11 henge docks doc for mac. Step 1. Launch iTunes and use a lightning cable to plug your iPod to your computer.
Step 2. Click the iPod device icon that lies on the upper left in iTunes.
Convert Ipod To Pc
Step 3. Go to 'Settings' on the left and click on Music
Step 4. Select the checkbox next to Sync Music.
Cancel 'Include videos' and 'Include voice memos' if you would not like to sync them.
Note: iTunes may prompt you a message 'Erase and Sync'. If you click it, all data on your iPod will be erased and replaced with content from iTunes on your PC.
Video Tutorial
The Bottom Line
This are all the ways to transfer music from your iPod Touch to your computer. Hope this helps you know more and carry out. Just do it! They are simple!
If you have any problems or feel that this article is useful, please let us know at the bottom of this page.